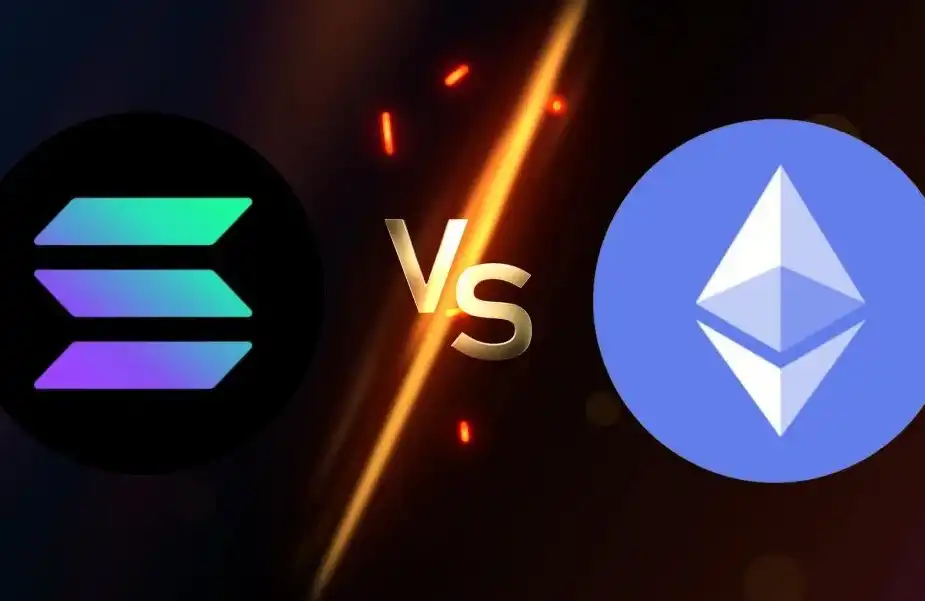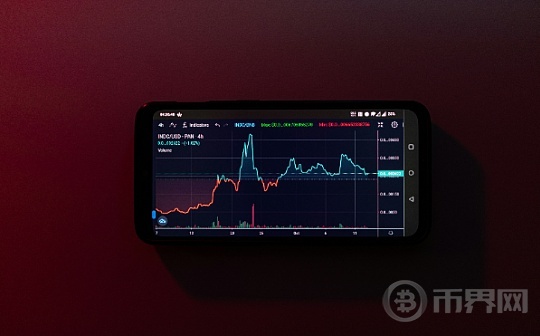默认开启(turbo充电默认开启)
关注▲边学设计边铲屎▲,一起共同进步
如果你在学习或工作中经常需要使用 Photoshop 编辑图像,是否想过双击图像就可以通过 Photoshop 中打开图像快速进行编辑呢。在本节教程中,我们将了解如何将 Photoshop 设置为 Windows 和 Mac 系统中图像的默认打开方式。无论你的电脑上安装了哪个版本的Photoshop,都可以使用。
让我们开始吧!
在 Windows10中设置
以下是如何将 Photoshop 设置为 Windows10 中图像的默认打开方式。
第1步 找到图像
在 Windows 界面中,首先使用文件资源管理器找到存放图像的文件夹。然后选择图像,在这里选择了JPEG图像,同样也可以选择其他格式如PNG、TIFF等。我们可以通过文件的扩展名来判断是什么格式的图像。
找到一个JPEG图像
如何在 Windows 10中查看文件扩展名
如果你没有看到文件扩展名,可以在文件资源管理器的【查看】菜单中勾选【文件扩展名】选项,文件的名称后面就会带有扩展名的。
勾选【文件扩展名】选项
Windows 10中图像的默认打开方式
通过双击JPEG图像的缩略图来打开它,这个图像会在照片应用程序中打开。照片应用系统是 Windows 10 中图像的默认打开方式,但并不是我们想要的。
Windows 系统默认在用照片应用打开图像
点击右上角的【X】图标来关闭照片应用程序。
关闭照片应用程序
第2步 右击图像缩略图并选择【属性】选项
选中图像缩略图后,右击会弹出一个菜单,可以看到菜单底部的【属性】选项。
右击图像缩略图选择【属性】选项
单击【属性】选项,打开属性对话框。
属性对话框
第3步 点击【更改】按钮,选择 Photoshop
在属性对话框中,你会发现目前文件被设置为用照片打开。我们需要单击旁边的【更改】按钮。
单击【更改】按钮
在弹出菜单中选择电脑中安装的 Photoshop。你可以选择任何版本的 Photoshop,这里我选的是2020。
选择 Photoshop 作为默认图像编辑器
如果没有发现 Photoshop,可以将滚动条移动到底部单击【更多应用】。
单击【更多应用】
单击【更多应用】后就会出现 Photoshop。选择它后点击【确定】按钮。
选择 Photoshop 后单击【确定】按钮
第4步 关闭属性对话框
回到属性对话框后,就会发现文件的打开方式被设置成了 Photoshop。
现在JPEG文件就会用 Photoshop 打开
单击【确定】按钮就可以关闭对话框。
单击【确定】按钮关闭属性对话框
你现在就可以双击图像的缩略图,图像会直接在 Photoshop 中打开。对其他文件类型如 PNG 和 TIFF 重复以上步骤,就可以把 Photoshop 设置为它们的默认打开方式。
现在可以默认用 Photoshop 打开图像
在 Mac 中设置
以下是如何将 Photoshop 设置为 MacOs 中图像的默认打开方式。
第1步 找到图像
在 Mac 界面中使用 Finder 找到存放图像的文件夹。这里还是选了JPEG图像,同样也可以选择其他格式如PNG、TIFF等。
打开一个存放JPEG图像的文件夹
MacOS 中图像的默认打开方式
通过双击缩略图来打开图像,MacOS 默认使用预览应用程序打开图像,但这也不是我们想要的。
MacOS默认使用预览应用程序打开图片
这时单击窗口左上角的红色关闭图标,关闭预览应用程序。
关闭预览应用程序
第2步 右击图像缩略图并选择【显示简介】选项
选中图像并右击缩略图就会弹出一个菜单。
右击缩略图会出现
然后从菜单中单击【显示简介】选项。
单击【显示简介】选项
第3步 将打开方式改为 Photoshop
单击【显示简介】选项后会出现简介对话框。这时你会发现文件被设置为用预览打开。你可能需要旋转打开这部分来查看。
图像被设定为用预览打开
单击【打开方式】中的预览.app ,选择 Mac 上安装的 Photoshop。可以选择任何版本的 Photoshop,这里我选择的是2021。
将打开方式设置为 Photoshop
第4步 单击【全部更改】按钮
将打开方式设置为 Photoshop 后,单击下方的【全部更改】按钮。
单击【全部更改】按钮
这时 MacOS 会向你询问是否确定要将所有类似文稿更改时,单击【继续】按钮。
单击【确认】按钮
第5步 关闭简介对话框
单击窗口左上角的红色关闭图标,就可以关闭简介对话框。
关闭简介对话框
现在就可以双击图像的缩略图,图像会直接在 Photoshop 中打开。对其他文件类型如 PNG 和 TIFF 重复以上步骤,就可以把 Photoshop 设置为它们的默认打开方式。
现在可以默认用 Photoshop 打开图像
现在我们知道了在Windows 10 和 macOS中将 Photoshop 设置为图像的默认打开方式。
下一节教程,我们将学习如何用新建文档对话框创建文档。
相关阅读默认开启(turbo充电默认开启)